In this post, I will explain the process to configure nvim with NVChad and customize it with nerdfont.
For reference I use Ubuntu 24.04 LTS on Windows 11, but I assume it would work with other setups.
watari@DESKTOP:~$ pfetch
_ watari@DESKTOP
---(_) os Ubuntu 24.04 LTS on Windows 10 [WSL2]
_/ --- \ host x86_64
(_) | | kernel 5.15.167.4-microsoft-standard-WSL2
\ --- _/ uptime 1d 18h 28m
---(_) pkgs 536
memory 967M / 3846M
watari@DESKTOP:~$
Pre-requisites
- Neovim 0.10, delete old neovim and its folders
- Nerd Font as your terminal font. Make sure the nerd font you set doesn’t end with Mono to prevent small icons. Example : JetbrainsMono Nerd Font and not JetbrainsMono Nerd Font Mono Ripgrep is required for grep searching with Telescope (OPTIONAL).
- GCC / Make
Install neovim 0.10
You may already have another version installed, it’s best to delete it first otherwise we’ll have issues, to check nvim version:
watari@DESKTOP:~$ nvim --version
NVIM v0.10.2
Build type: Release
LuaJIT 2.1.1713484068
Run "nvim -V1 -v" for more info
To delete it on Ubuntu I used below:
sudo apt-get remove --auto-remove neovim
rm -rf ~/.config/nvim
rm -rf ~/.local/state/nvim
rm -rf ~/.local/share/nvim
This should remove nvim and it’s configuration, then on the terminal install neovim as below:
wget https://github.com/neovim/neovim/releases/download/v0.10.0/nvim-linux64.tar.gz
tar xzf nvim-linux64.tar.gz
sudo mv nvim-linux64/bin/nvim /bin
sudo mv nvim-linux64/lib/* /usr/local/lib/
sudo mv nvim-linux64/share/* /usr/local/share/
sudo ldconfig
Now nvim is working without issues, next we will setup nerdfonts.
Nerdfont setup
To setup nerdfonts for WSL on windows navigate to:
https://www.nerdfonts.com/font-downloads
I downloaded BigBlue Terminal, next extract the fonts into the directory C:\Windows\Fonts, since I’m using windows terminal If you use Windows Terminal.I followed these steps:
Go to settings -> select the ubuntu distro or whatever distro you use -> scroll down to additional settings and select appearance -> For font face select the nerdfont you’ve installed then click save.
Install GCC and MAKE
Usually they are already installed, you can check their version as below:
watari@DESKTOP:~$ gcc -v
..
gcc version 13.3.0 (Ubuntu 13.3.0-6ubuntu2~24.04)
watari@DESKTOP:~$ make -v
GNU Make 4.3
..
watari@DESKTOP:~$
Anyways to install GCC and MAKE on Ubuntu:
sudo apt update
sudo apt install build-essential
Install NVChad
First install node:
sudo apt install npm
Then we install nvchad and run nvim:
git clone https://github.com/NvChad/starter ~/.config/nvim && nvim
You will be presented with below screen:
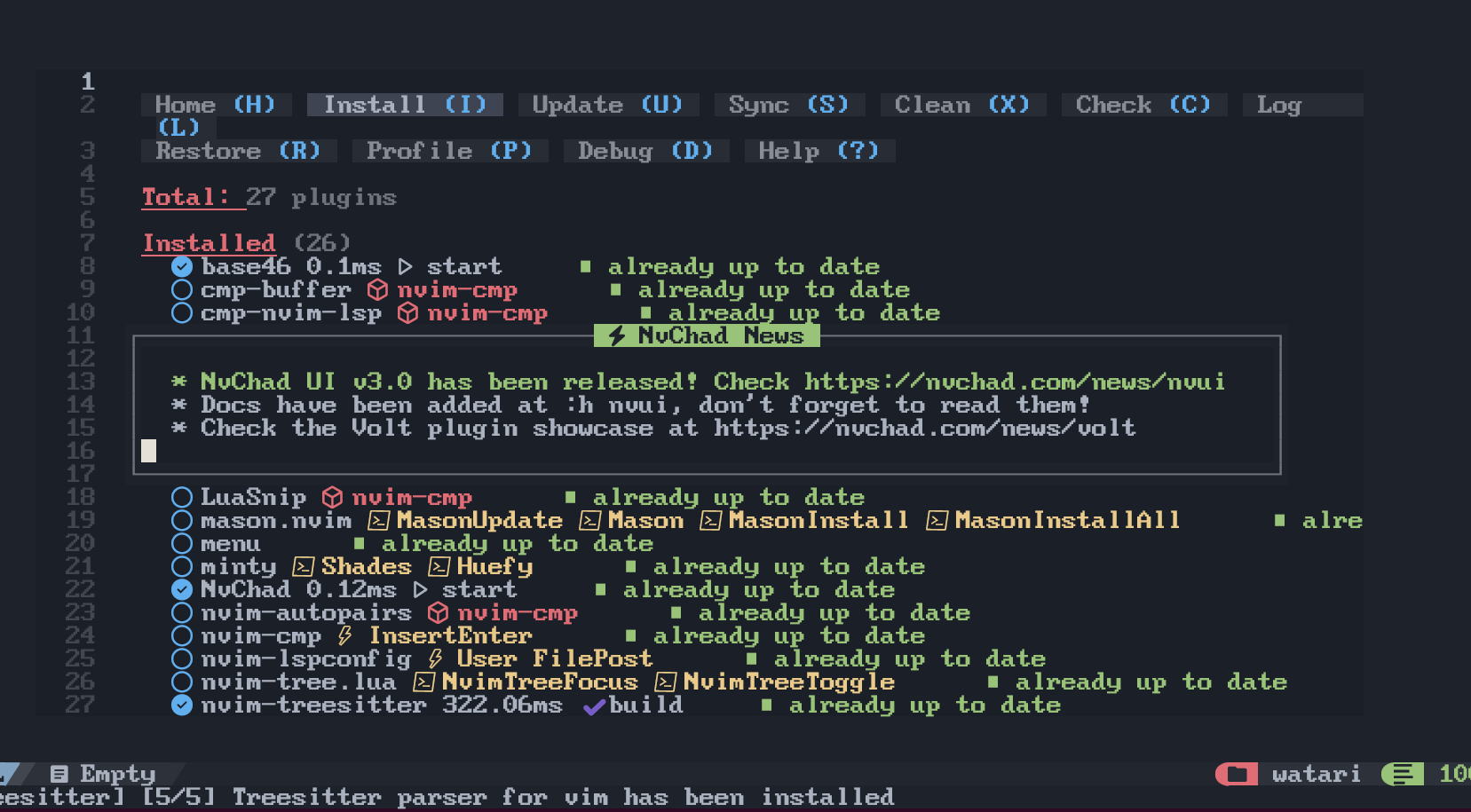
Now we have NVChad installed and ready to be used, you can farther customize it to support different languages and features.